На некоторых экранах есть возможность выбрать фильтры для быстрого поиска необходимой информации (см. Рисунок 26).
Чтобы добавить на экран тот или иной фильтр, выберите его из выпадающего списка Выберите фильтр. Вновь добавленный фильтр на несколько секунд выделяется синим цветом.
Чтобы удалить фильтр с экрана, нажмите кнопку Х рядом с соответствующим фильтром.

Рисунок 26 - Работа с фильтрами
Для загрузки данных введите или выберите параметры в фильтре, а затем нажмите кнопку Применить.
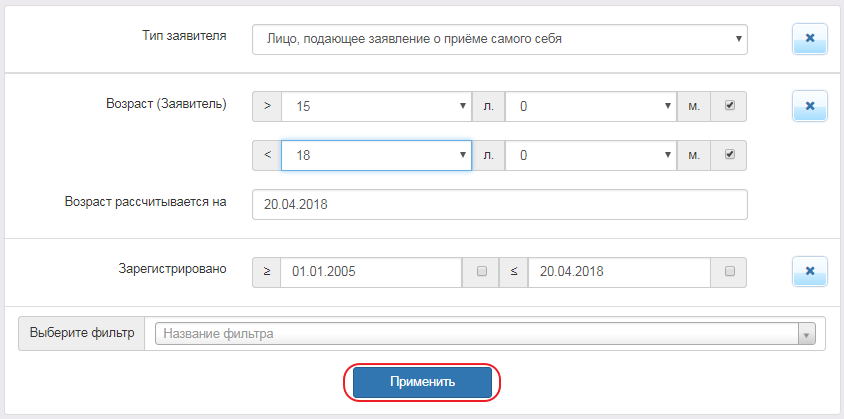
Ниже перечислены основные типы фильтров.
•Дата. Для раскрытия календаря наведите курсор на поле даты и щёлкните левой кнопкой мыши. В календаре выберите дату: число выбирается щелчком левой кнопки мыши, а месяц и год – нажатием кнопок ![]() и
и ![]() . На рисунке показано, как описанным способом задаётся дата рождения Заявителя (см. Рисунок 27).
. На рисунке показано, как описанным способом задаётся дата рождения Заявителя (см. Рисунок 27).

Рисунок 27 - Пример работы с фильтром Дата
•Выпадающий список. Для раскрытия списка нажмите кнопку ![]() . В списке выберите требуемую категорию щелчком левой кнопки мыши. Например, на рисунке таким образом выбирается тип Заявителя (см. Рисунок 28).
. В списке выберите требуемую категорию щелчком левой кнопки мыши. Например, на рисунке таким образом выбирается тип Заявителя (см. Рисунок 28).

Рисунок 28 - Пример работы с фильтром Выпадающий список
•Текстовое поле. Щелчком левой кнопки мыши установите курсор в текстовое поле фильтра и введите текст: буквы и/или число. Например, в поле фильтра Фамилия (Заявитель) вводится Ф.И.О. Заявителя (используется русский алфавит) (см. Рисунок 29).

Рисунок 29 - Пример работы с фильтром Текстовое поле
Если в текстовое поле фильтра ввести [0-9], то в результатах поиска отобразятся все строки с цифрами от 0 до 9. Аналогично можно вводить значения [1-4], [5-9] и т.д. Важно, чтобы желаемый диапазон указывался в квадратных скобках.
Если в текстовое поле фильтра ввести [текст], то в результатах поиска отобразятся все строки с буквами т, е, к, с. Аналогичным образом в квадратных скобках можно задавать любой набор букв. Если в квадратные скобки заключить только часть букв, то поиск будет производиться по вынесенным за скобки словам, содержащим одну из заключённых в скобки букв. Например, если в текстовое поле фильтра ввести л[уа]к, то в результатах поиска отобразятся все строки, в которых есть слово "лук" или слово "лак".
•Форматированный номер. Для такого фильтра отображается стандартный шаблон номера, в котором выбираются и вводятся необходимые значения (см. Рисунок 30).
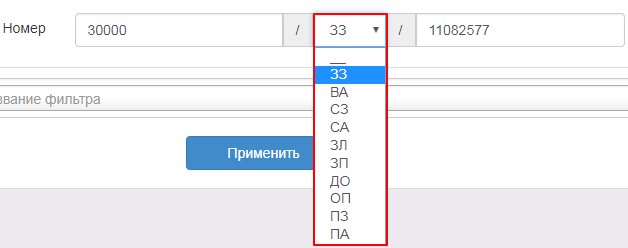
Рисунок 30 - Работа с фильтром Форматированный номер
•Возрастные границы. В этом фильтре можно задать верхнюю и/или нижнюю возрастную границу. Из соответствующих выпадающих списков выбирается возраст в годах и месяцах. В случае, если какую-либо из границ учитывать не нужно, вы можете снять напротив неё галочку, таким образом исключив возрастную границу из рассмотрения (см. Рисунок 31).

Рисунок 31 - Пример работы с фильтром Возрастные границы
•Период. В этом фильтре можно задать начало и конец некоторого периода. Из соответствующих выпадающих списков выбираются даты. В случае, если какая-либо из границ обязательно должна учитываться, вы можете установить напротив неё галочку, таким образом строго ограничив период (см. Рисунок 32).
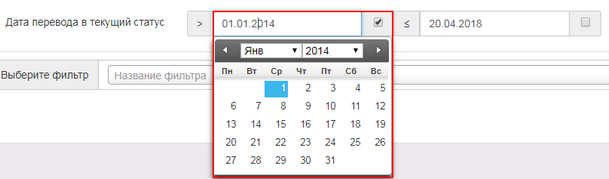
Рисунок 32 - Пример работы с фильтром Период
•Удостоверение личности. В этом фильтре можно указать данные удостоверения личности. Из выпадающенго списка выбирается тип удостоверения. В зависимости от выбранного типа, появляются поля ввода данных документа (см. Рисунок 33).

Рисунок 33 - Пример работы с фильтром Удостоверение личности