Для того, чтобы добавить нового пользователя, выполните следующие действия (см. Рисунок 130):
1) Нажмите кнопку ![]() .
.
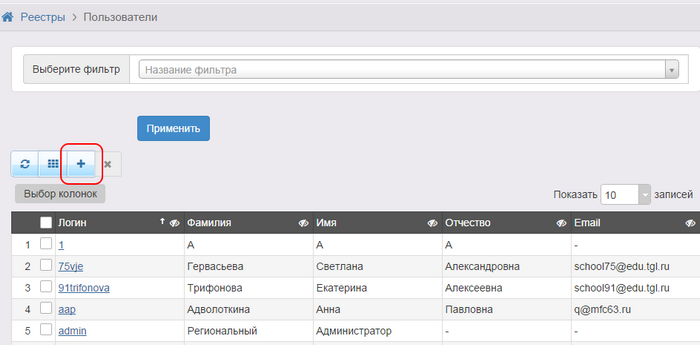
Рисунок 130 - Добавление нового пользователя
2) В результате открывается экран Создание пользователя (см. Рисунок 131). Заполните необходимые поля и нажмите кнопку Создать.
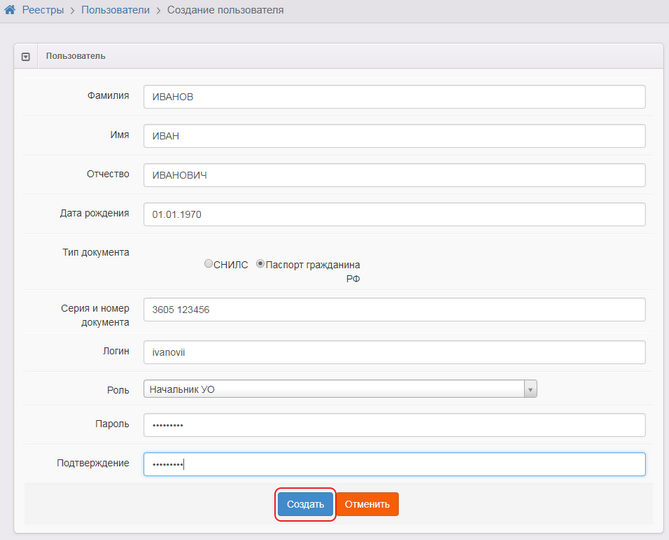
Рисунок 131 - Добавление нового пользователя. Информационное окно Создание пользователя
В полях ввода разрешены следующие символы (см. Таблицу 25):
Таблица 25 - Создание пользователя
Поле ввода |
Разрешённые символы |
Фамилия, Имя, Отчество |
Буквы русского алфавита от А до Я. |
Логин |
Логин должен содержать не более 128 символов русского/английского алфавита, цифры,@,.,_. |
Пароль |
Пароль должен состоять из букв, цифр,@,#,$,%,^,&,*,(,),-,_,=,+,\,|,/ Максимальная длина - 50 символов. минимальная длина пароля соответствует величине, указанной в системной настройке Минимальная длина пароля. |
Чтобы отменить добавление пользователя, нажмите кнопку Отменить.
3) После успешного создания пользователя вы можете отредактировать или дополнить данные о нём, добавить ещё одного пользователя или вернуться к списку пользователей (см. Рисунок 132).
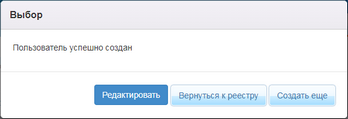
Рисунок 132 - Варианты действий при добавлении нового пользователя
4) По нажатию на кнопку Редактировать вы можете добавить роли и области видимости для созданного пользователя (см. Рисунок 133). Чтобы добавить роли, нажмите кнопку Изменить рядом с пунктом Роли.
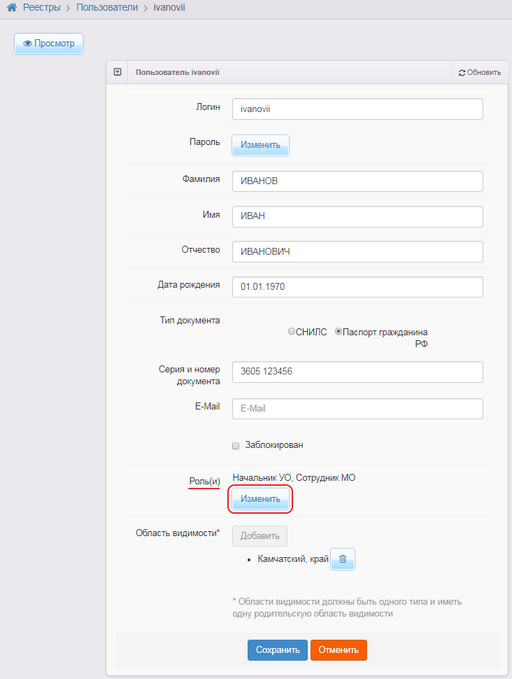
Рисунок 133 - Добавление роли
5) Далее поставьте галочки напротив ролей, которые вы хотите назначить пользователю, и нажмите кнопку ОК (см. Рисунок 134).
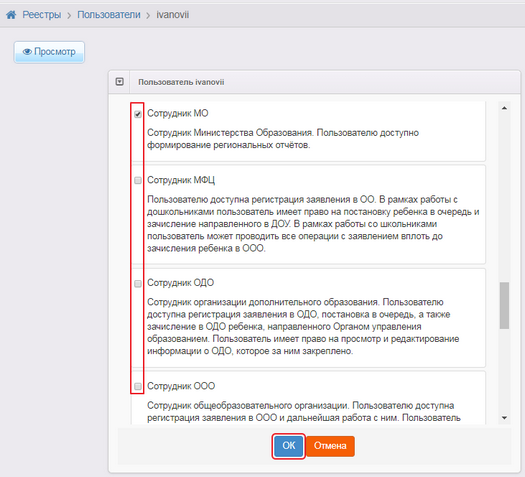
Рисунок 134 - Назначение ролей
6) Чтобы добавить области видимости, которые будут доступны пользователю, нажмите кнопку Добавить рядом с пунктом Область видимости (см. Рисунок 135).
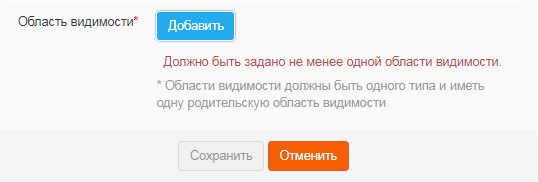
Рисунок 135 - Области видимости
7) Далее в выпадающих списках выберите требуемую область видимости (на уровне муниципалитета, района или ОО) и нажмите кнопку ОК (см. Рисунок 136).

Рисунок 136 - Пример заполнения Области видимости
Если область видимости была добавлена ошибочно, то на экране редактирования пользователя её можно удалить нажатием кнопки ![]() .
.
|
Пользователя можно прикрепить к нескольким областям видимости только одного типа, например, к двум образовательным организациям или к двум Административным районам. |
8) По окончании редактирования пользователя нажмите кнопку Сохранить, чтобы подтвердить изменения и сохранить внесённые данные.
Чтобы заблокировать пользователя (запретить ему работать в Системе), поставьте галочку напротив пункта Заблокирован.