В текущем разделе описан процесс импорта данных из заполненного шаблона Excel-файла в Систему (см. Рисунок 61). Процесс импорта условно поделен на блоки. Описание каждого блока начинается с римской цифры (например, I).
Для импорта данных в систему выполните следующие действия:
I. В конфигурационном файле IRTech.Windows.ExportImport.exe.config в тэге <property name="connection.connection_string"> задайте строку подключения к базе данных. Конфигурационный файл предоставляется Разработчиком.
|
ПРИМЕР: <property name="connection.connection_string"> Data Source=localhost\SQLEXPRESS; Initial Catalog=EServices_dev; Integrated security=True; </property> |
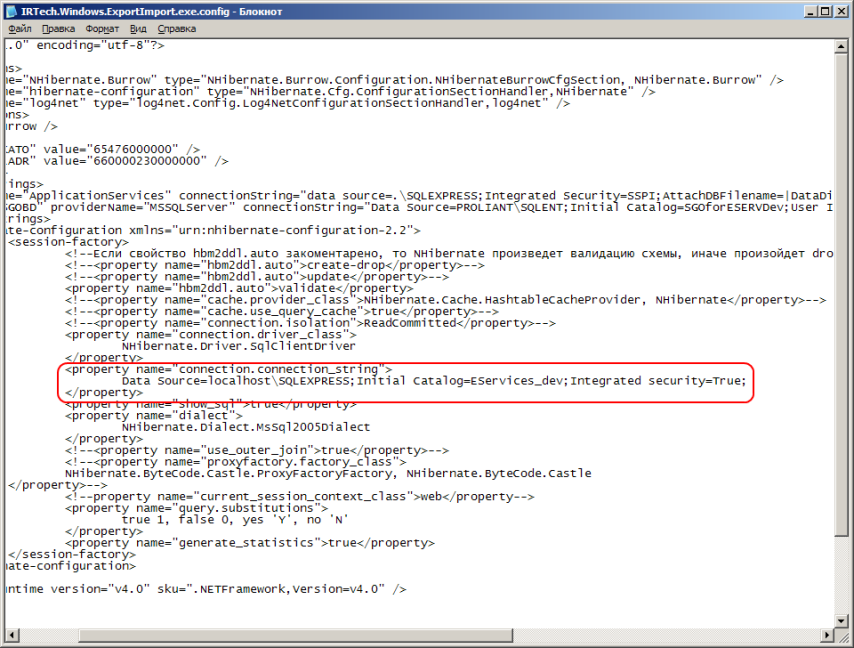
Рисунок 61 - Процесс импорта данных из заполненного шаблона Excel-файла в Систему
II. Запустите приложение IRTech.Windows.ExportImport.exe, которое предоставляется Разработчиком.
III. После запуска приложения IRTech.Windows.ExportImport.exe в меню Настройки выберите пункт Список категорий привилегий.
IV. В открывшемся окне Категории привилегий формируется список категорий, импортируемый из Системы (см. Рисунок 62). Пронумеруйте категории, т.е. введите номер (число) в соответствующую ячейку справа от строки категории. Эти номера берутся из таблицы Список льготных категорий граждан, которая размещена в Excel-файле на листе Справочники. После импорта данных эти коды в Системе больше не используются.
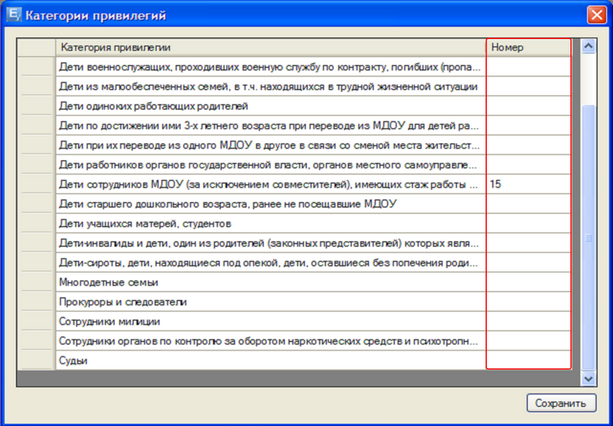
Рисунок 62 - Работа в окне Категории привилегий
V. В меню Операции приложения IRTech.Windows.ExportImport.exe выберите пункт Импорт.
VI. В открывшемся окне Импорт выполните следующие действия (см. Рисунок 63):
1) укажите путь к файлу Excel с уже заполненным шаблоном для ввода данных;
2) щелчком левой кнопки мыши установите галочку Создать файл ошибок. Таким образом даётся разрешение на создание файла в процессе импорта для копирования в него ошибочных данных;
3) если установлена галочка Создать файл ошибок, то укажите путь к файлу Excel для копирования ошибочных данных;
4) нажмите кнопку Импортировать.
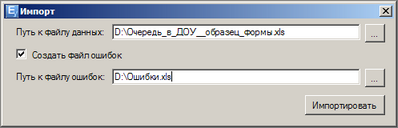
Рисунок 63 - Работа в окне Импорт
VII. После нажатия кнопки Импортировать появляется окно выбора сотрудника. Выберите сотрудника и запустите процесс импорта нажатием кнопки ОК. Таким образом, в Систему поступят данные о заявлениях, которые были зарегистрированы в Управлении образования до начала работы Системы.
Отметим, что выбранный в окне сотрудник назначается ответственным лицом за проверку данных на достоверность при импорте заявлений в Систему. После импорта в Системе в строках импортированных заявлений Проверил автоматически фиксируется Ф.И.О. данного сотрудника.
VIII. Журнал импорта открывается автоматически после выбора сотрудника, ответственного за процесс импортирования (см. Рисунок 64).
В журнале фиксируется любая информация, касающаяся самого процесса импорта. Если в процессе импорта не удается прочитать данные из строки Excel-файла, то этот факт также фиксируется в журнале импорта.
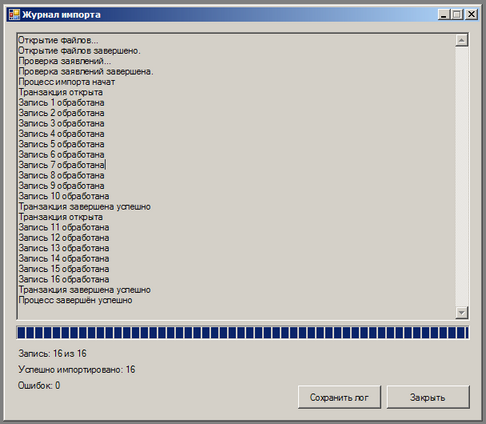
Рисунок 64 - Вид Журнала импорта
По окончании импорта записи журнала можно сохранить в файл нажатием кнопки Сохранить лог.
Нажатием кнопки Закрыть журнал импорта закрывается.
IX. По окончании импорта откройте файл ошибок и откорректируйте ошибочные данные об очередниках. Далее, откорректированные данные повторно импортируйте в Систему.
X. Для импорта откорректированных данных из файла ошибок в Систему выберите пункт Импорт в меню Операции приложения IRTech.Windows.ExportImport.exe (см. Рисунок 65). В открывшемся окне Импорт выполните следующие действия:
1) укажите путь к файлу ошибок;
2) нажмите кнопку Импортировать.
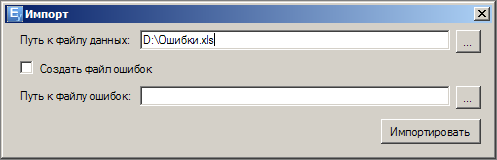
Рисунок 65 - Работа с откорректированными данными в окне Импорт
XI. После импорта данных запустите процедуру пересчёта очереди в Системе. Для этого нажмите команду Пересчитать очередь в меню Операции приложения IRTech.Windows.ExportImport.exe. По завершении успешной операции появляется диалоговое окно с информацией (см. Рисунок 66):

Рисунок 66 - Информационное окно о пересчёте очереди
XII. Если в процессе импорта были добавлены некорректные данные, то можно воспользоваться командой Удалить заявления в меню Операции приложения IRTech.Windows.ExportImport.exe (см. Рисунок 67). Данная процедура удалит заявления в зависимости от выбранных параметров.

Рисунок 67 - Информационное окно Удаление заявлений
По завершении операции появляется диалоговое окно с сообщением (см. Рисунок 68):

Рисунок 68 - Информационное окно завершения операции Удаление заявлений
|
Процедура импорта выполняется только один раз и служит для облегчения ввода исходных данных в Систему. |